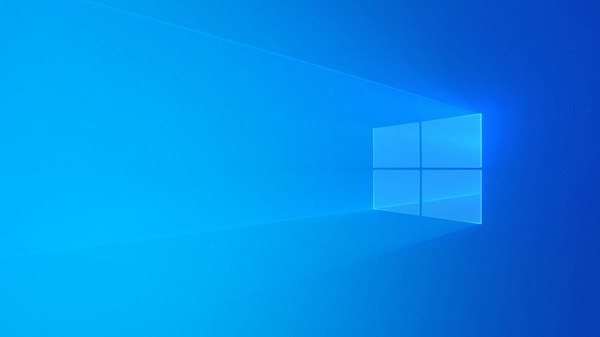
윈도우10에서 키보드의 PrtScn 버튼으로 화면캡처 등 간단하게 화면캡처하는 방법에 대하여 알아보겠습니다.
3가지 방법에 대하여 얘기해 볼건데요,
별도 프로그램 설치없이 간단하게 캡처를 원할경우 추천합니다.
윈도우에 기본적으로 탑재되어 있는 캡처 기능입니다.
1."캡처도구"를 실행하여 캡처하기
기본적으로 많이들 사용하시는 캡처도구입니다.
보조프로그램-"캡처도구" 클릭하여, 원하는 영역 및 사이즈로 마우스를 드래그하여 캡춰할 수 있습니다.
아래 참조하시고,
필요한 경우, "캡처도구"를 클릭&이동으로 우측으로 옮겨 상시 보이게 할 수도 있습니다.
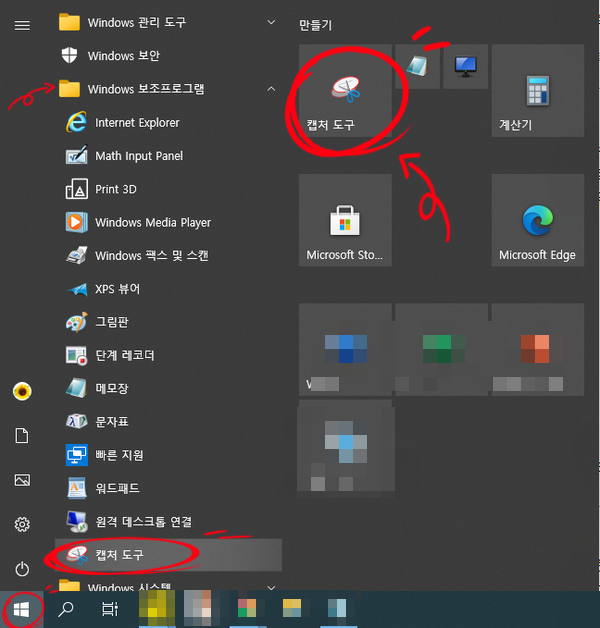
2. 키보드 단축키로 캡처하기
이것은 이미 적용되어 있습니다.
키보드 단축키로 캡처하는 것인데,
"win"버튼 + "Shift"버튼 + s
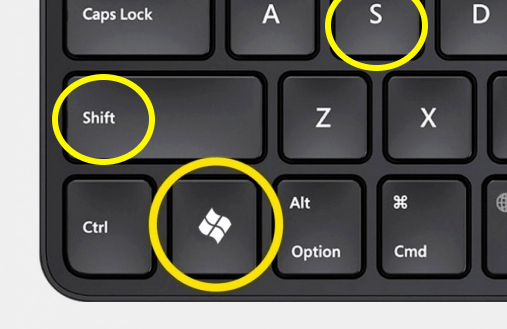
이것을 누르면,
아래와 같은 화면이 모니터 상단에 바로 뜨는 데, 마우스로 드래그하여 캡처하면 됩니다.
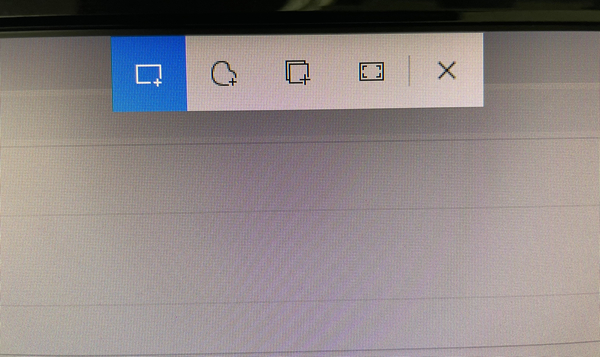
다만,
이 방법은 캡처한 이미지가 파일로 저장되는 것이 아니고, 클립보드에 저장이 됩니다.
즉, 캡처한 후 원하는 곳에 바로 붙여넣기를 하면 됩니다.
만약, 캡처한 이미지 수정 등이 필요하면, 그림판을 열어 붙여넣기 한다음 작업후 저장하여 사용하시면 됩니다.
그림판 작업은 아래와 같이,
보조프로그램-"그림판"에서 여시면 됩니다..
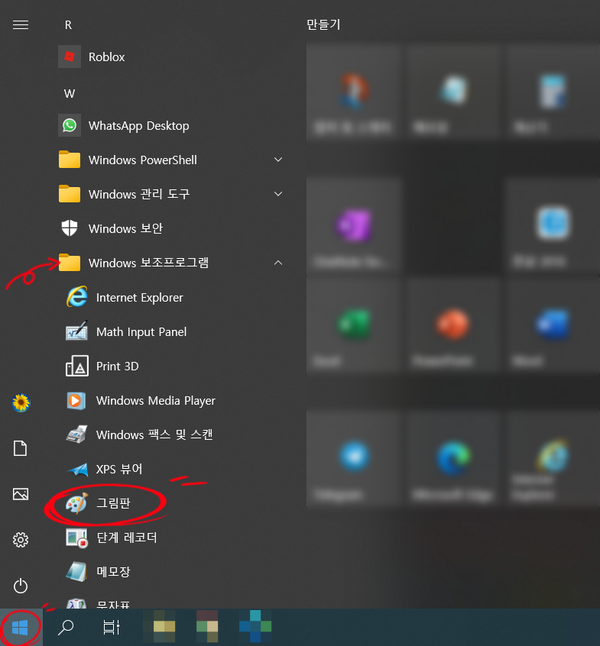
3.키보드 "PrtScn"버튼으로 캡처하기

키보드 "PrtScn"를 누르면, 위 2번과 같이 마우스로 드래그하여 캡처할 수 있습니다.
이 방법도 캡처한 이미지가 파일로 저장되는 것이 아니고, 클립보드에 저장이 됩니다.
즉, 캡처한 후 원하는 곳에 바로 붙여넣기를 하면 됩니다.
만약,
"PrtScn"를 눌러도 반응이 없으면,
해당 기능이 활성화가 안된것이니, 아래와 같이 설정해주면 됩니다.
"PrtScn"버튼, 캡처기능 활성화하는 방법
윈도우 "설정"-"접근성"-"키보드"를 누르고,
화면 우측을 중간쯤 내리면,
"PrtScn단추를 사용하여 화면캡처 열기" 를 "켬"으로 활성화시켜주면 됩니다.
자세한 방법은 아래 순서를 참조하세요.
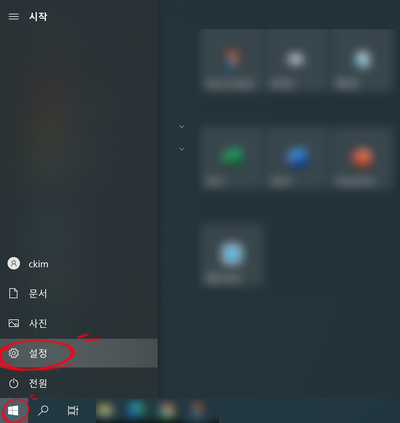
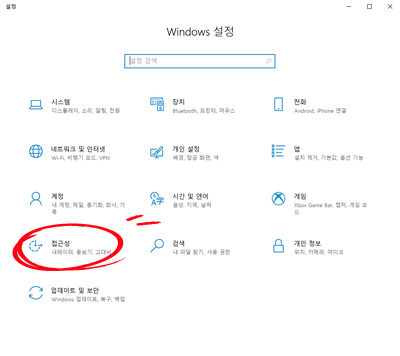
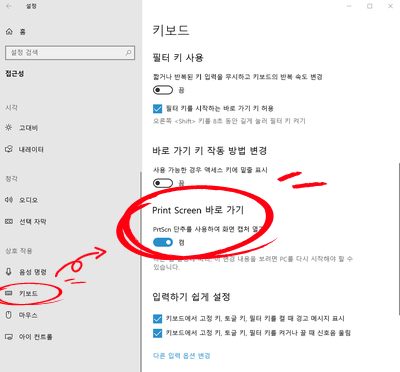
위와 같이 설정한 후,
키보드의 "PrtScn"를 누르면,
아래와 같이 캡처도구가 모니터 상단에 뜨게 됩니다.
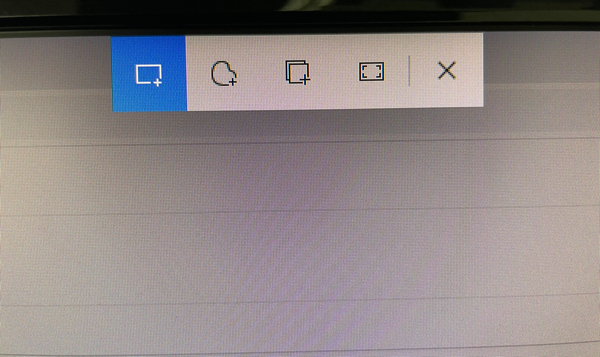
위와같이 설정후,
"PrtScn"버튼으로 캡처하면,
위에 설명한 바와 같이,
캡처한 이미지가 파일로 저장되는 것이 아니고, 클립보드에 저장이 됩니다.
즉, 캡처한 후 원하는 곳에 바로 붙여넣기를 하면 됩니다.
마찬가지로,
캡처한 이미지 수정 등이 필요하면,
위 2번처럼 그림판을 열어 붙여넣기 한다음 작업후 저장하여 사용하시면 됩니다.
참고로,
캡처 버튼별 활용방법은 아래를 참조하세요.
[캡처 버튼별 방법]
방법1. "Prtscn"버튼(win+Shift+s와 동일)
☞원하는 크기로 캡처 가능하며, 클립보드에 저장
방법2. "Alt"+"Prtscn"버튼
☞현재 사용중인 창 전체가 캡처되어 클립보드에 저장.
방법3. "Win"+"Prtscn"버튼
☞모니터 전체 화면 캡처로 이미지 파일로 저장
(저장위치: 내PC-사진-스크린샷)
☞예)듀얼모니터인 경우, 2개 모니터 내용 전체가 한꺼번에 캡처됨.
이상과 같이 윈도우와 키보드를 통해 기본적으로 탑재되어 있는 캡처기능에 대하여 알아보았습니다.
-------------------------
'Mobile&인터넷&PC' 카테고리의 다른 글
| [주의]국세청 메일 사칭::"국세청 전자세금계산서 발급 메일"사칭, 악성 피싱메일 형태 및 주의할 점 (0) | 2021.03.12 |
|---|---|
| 최고의 무료 화면캡처 추천, 픽픽(PicPick)!! 그리고, 주요기능 소개. (0) | 2021.03.11 |
| 카톡::말조심해야 할 단톡방 실수방지위한 관리 팁!(회사 단톡방 참사 예방) (0) | 2021.03.09 |
| 저작권 걱정없이 무료 고해상도 이미지 다운로드 사용 가능한 사이트, 언스플래쉬(Unsplash) (0) | 2021.03.04 |
| 포토샵과 유사한 온라인 무료 이미지 편집기, 픽슬러 에디터(pixlr.com) (0) | 2021.03.02 |




댓글