윈도우를 사용하다가 맥을 사용하게 되면,
불편한 것이 키보드가 다소 다른 부분인데요.
그 중에 특히, 한영 전환키 사용하는 방법입니다.
맥의 한영전환키는,
좌측 tab아래에 있는 "caps lock"키입니다.
------++++-----
[참고]caps lock 사용법
-키를 짧게 누르면 한영전환이 되며,
-키를 길게 누르면 caps lock기능이 적용.
------++++------
맥(Mac)만 계속 사용하는 경우라면
위치를 적응해 나가는 게 좋을 수도 있지만,
윈도우 PC를 같이 사용해야 할 경우에는
다소 헷갈리게 됩니다.
그래서, 윈도우처럼 유사한 위치에 있는
(즉, 스페이스바 우측에 있는) 키로
사용하면 헷갈림없이 사용하고 싶을텐데요,
스페이스바옆에 있는 "command"를
한영전환키로 사용하는 방법에 대해
알아보겠습니다.
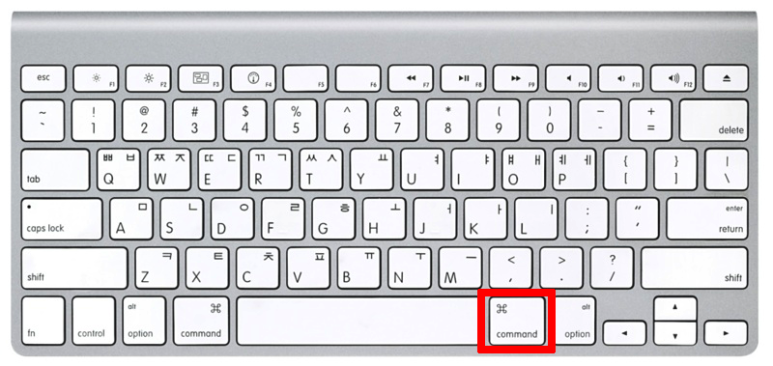
먼저,
Karabiner-Elements 프로그램을
다운로드합니다.
아래 링크를 클릭하여,
다운로드 및 설치하시면 됩니다.
https://karabiner-elements.pqrs.org/
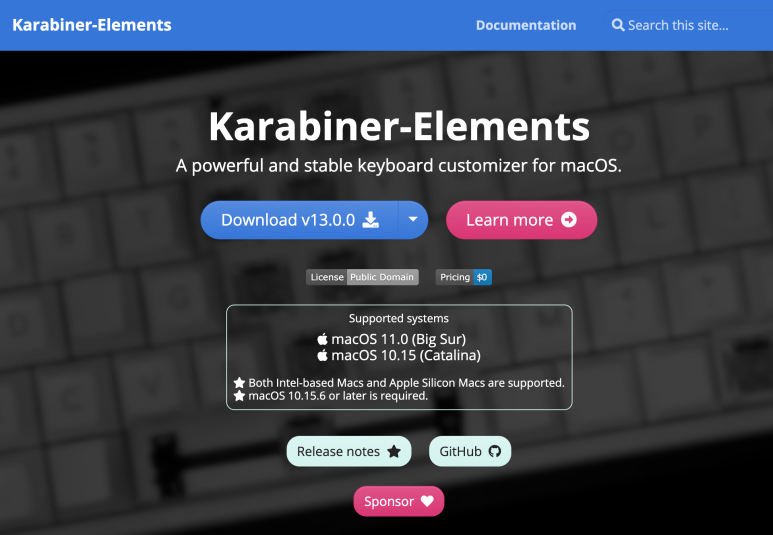
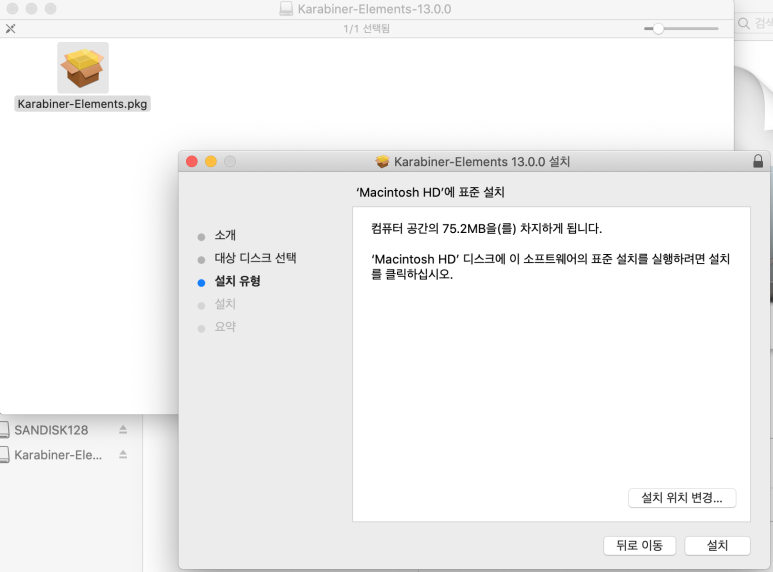
다운로드한 파일, 설치하기
다운로드 및 설치하면,
설치된 Karabiner-Elements를
아래와 같이 확인할 수 있습니다.
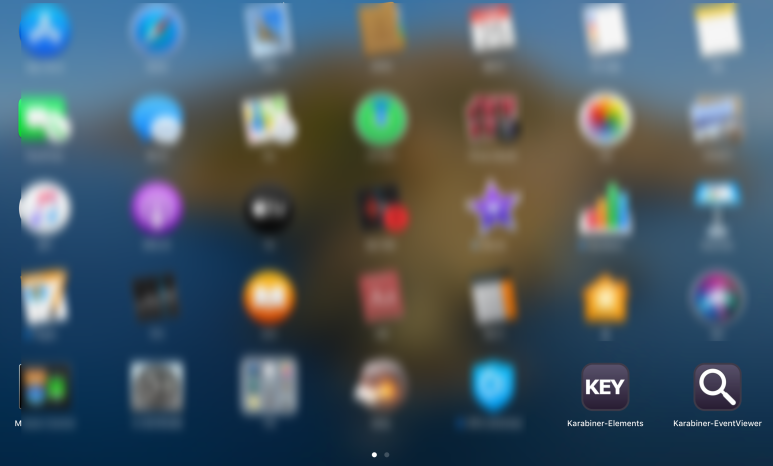
설치 한 후,
Karabiner-Elements를 실행,
키 추가하기
실행하면,
다음과 같은 설정 창이 뜹니다.
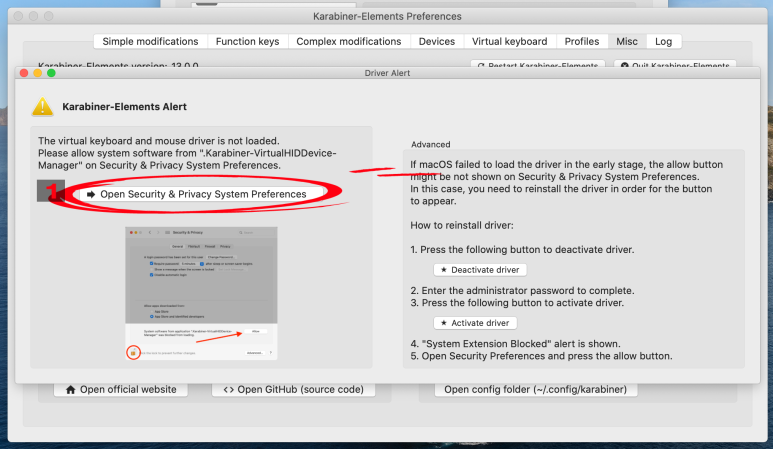
먼저,
중간 (1)을 클릭합니다.
다음 화면,
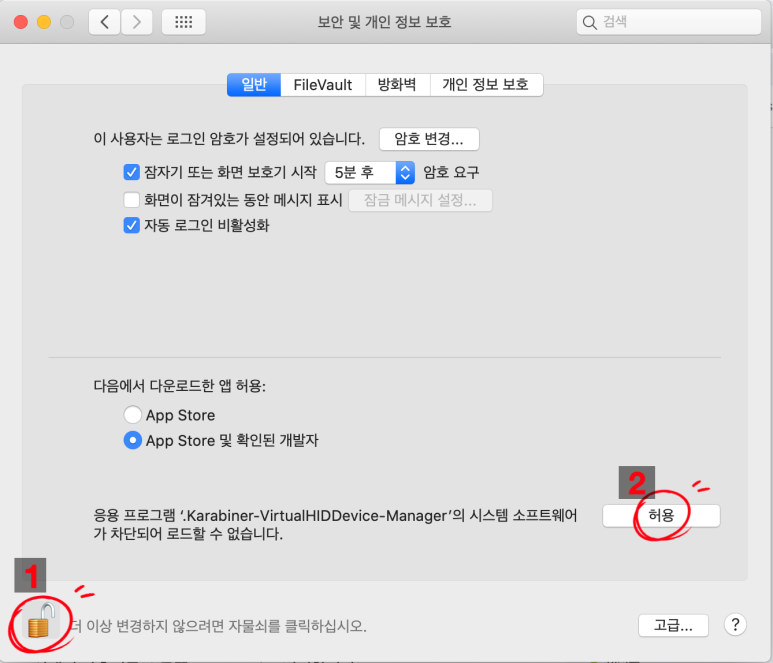
(1)자물쇠 버튼을 눌러 해제한 후,
(2)"허용" 버튼을 누른후,
다시, 자물쇠 버튼을 누른 후 나옵니다.
그런 다음,
다음 화면에서,
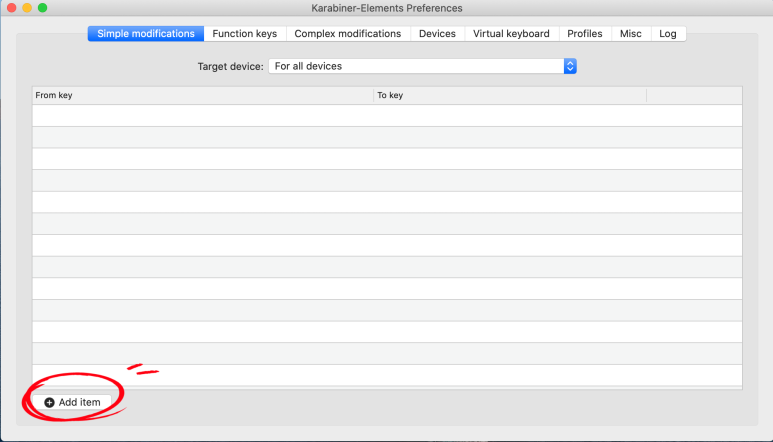
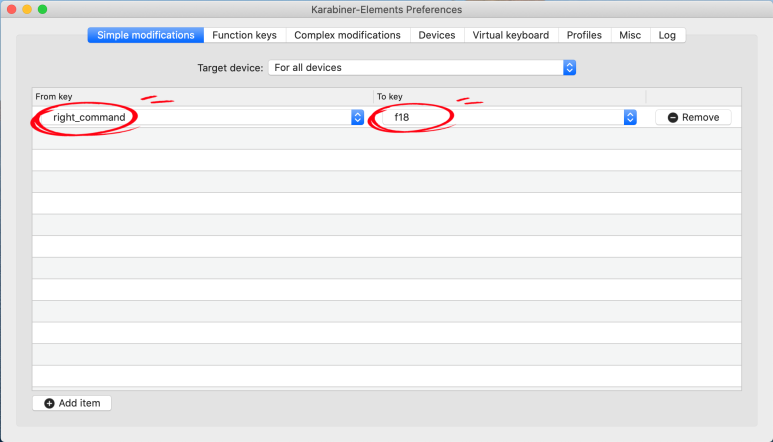
왼쪽 아래 있는 "Add item"을 누릅니다.
다음,
"From Key"를 "오른쪽 커맨드"키로 선택하고,
"To key"는 "F18" 으로 설정합니다.
**참고**
to key는, F18, F19 등
사용치 않는 키로 하는 게 좋습니다.
그 다음,
실제 키보드 설정하기입니다.
"시스템 환경설정"에서,
"키보드"로 이동합니다.

키보드 설정화면입니다.
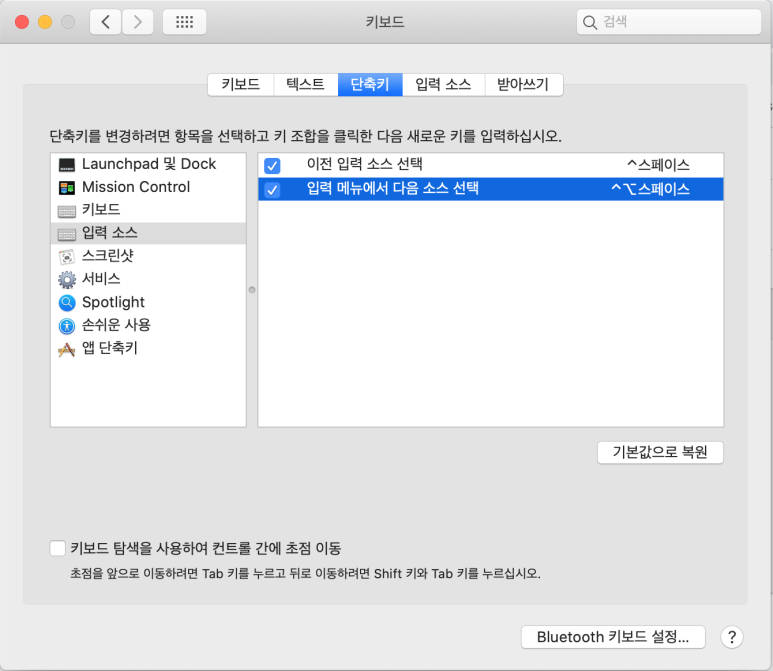
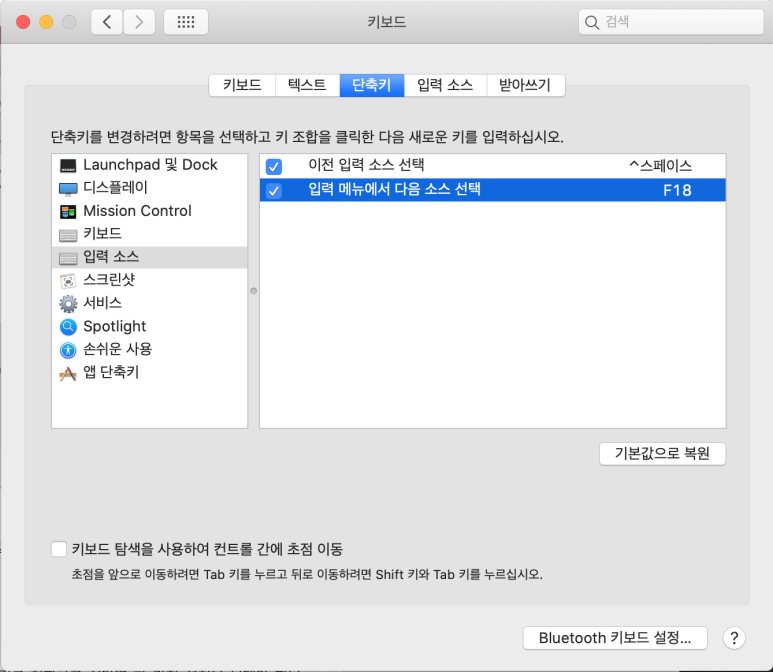
상단 "단축키"탭을 누른 후,
좌측 "입력 소스"를 선택하고,
"입력 메뉴에서 다음 소스 선택"선택한 후,
기 설정되어 있는 부분을 더블클릭(우측)한 후,
(여기서는 "^⌥스페이스 부분"을 더블클릭)
"우측 커맨드"키를 누르면,
설정한 "F18"로 변경이 됩니다.
이제 완료되었습니다.
이제,
오른쪽 커맨드 키를
"한영 전환키"로 사용가능합니다.
'Mobile&인터넷&PC' 카테고리의 다른 글
| 간단하게 윈도우 10 프로필 사진 삭제하는 방법(windows 10) (0) | 2020.12.17 |
|---|---|
| [Mac]맥 카라비너( karabiner ) 삭제하는 방법 (5) | 2020.10.25 |
| 유튜브 영상 간단하게 다운로드하는 방법 3가지 (1) | 2020.10.04 |
| [Mac]파이어폭스,크롬 북마크를 사파리로 가져오기 (0) | 2020.09.19 |
| 네이버 메일 용량 무료로 늘리기(feat.네이버 클라우드) (0) | 2020.07.08 |




댓글